摘要:历史上的12月27日,Excel自动实时排名功能的应用成为数据处理的重要工具。通过使用Excel的排序和筛选功能,结合动态数据交换技术,可以实现数据的自动实时排名。用户只需设置公式,系统便能根据数据变化自动更新排名,极大提高了数据处理效率和准确性。
一、引言
本指南旨在帮助初学者和进阶用户掌握如何使用Excel进行自动实时排名,我们将详细介绍如何利用Excel的功能,针对特定数据列进行排名,并设置自动更新功能,以便随时更新排名,无论您是数据分析的新手还是有一定基础的进阶用户,通过本指南,您都将学会如何轻松完成这项任务。
二、准备工作
在开始之前,请确保您已经安装了最新版本的Excel软件,准备一份包含需要排名数据的Excel表格,数据可以包含任何类型的数值,例如成绩、销售额等,确保数据位于单个列中,以便进行排名操作。
三、步骤详解
步骤一:打开Excel并导入数据
1、打开Excel软件,并打开您的工作簿。
2、导入或确认您的数据列,确保数据格式正确且完整。
步骤二:使用RANK函数进行排名
1、在一个空白列旁边,选择第一个空白单元格。
2、在该单元格中输入“RANK”函数,函数的格式通常为“=RANK(单元格引用, 数据范围, [排序方式])”。“单元格引用”是您要排名的数据,“数据范围”是包含所有需要排名数据的范围,“排序方式”通常为0(升序)或1(降序)。“=RANK(C2,$C$2:$C$10, 0)”,这里的C2是要排名的单元格,$C$2:$C$10是数据范围,最后的数字“0”表示升序排名,请根据您的实际需求调整参数。
3、按Enter键完成函数输入,您会看到第一个数据的排名。
步骤三:自动填充排名公式
1、将鼠标悬停在已输入RANK函数的单元格右下角,直到出现黑色十字箭头(填充句柄)。
2、点击填充句柄,然后向下拖动以自动填充其他行的排名公式,这样,整列数据的排名都会自动计算出来。
步骤四:设置自动更新功能
为了确保每次数据变动时排名都能自动更新,您需要设置Excel的自动计算功能。
1、点击Excel的“选项”或“文件”选项卡。
2、在弹出的菜单中选择“公式”选项。
3、确保“计算选项”中的“手动”改为“自动”,这样,每当您更改数据时,Excel会自动重新计算所有公式并更新排名。
四、进阶技巧
技巧一:处理并列排名
当存在并列排名时,RANK函数会跳过下一个名次,如果您希望并列名次不跳过,可以考虑使用DENSE_RANK或PERCENTILE等其他函数来实现,具体方法请查阅Excel官方帮助文档或相关教程。
技巧二:自定义排名规则
RANK函数默认按照数值大小进行排名,如果您需要根据特定的规则进行排名(如按照日期或其他标准),可以在RANK函数的第三个参数中自定义排序方式或使用辅助列来实现,您可以创建一个辅助列来定义排序规则,然后基于这个辅助列进行排名,具体实现方式需要根据您的实际需求进行调整,建议查阅Excel的官方教程或相关教程以获取更多信息,对于复杂的排名需求,您可能需要结合使用其他Excel功能(如条件格式等)来实现更高级的自定义效果,这些功能可以帮助您更好地管理和展示您的数据排名信息,您可以根据自己的需求进一步探索这些功能的使用方法,在使用这些功能时可能需要一定的经验和技巧以确保正确使用并取得预期效果因此在使用之前请务必仔细阅读相关文档和教程并谨慎操作以避免不必要的数据损失或格式错误通过本指南的学习和实践您将能够轻松掌握如何使用Excel进行自动实时排名无论是为了数据分析还是其他目的这一技能都将为您带来极大的便利和效益最后请注意备份您的数据和公式以防意外情况发生并享受使用Excel带来的乐趣吧!
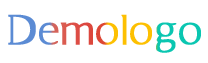




 京ICP备11000001号
京ICP备11000001号
还没有评论,来说两句吧...